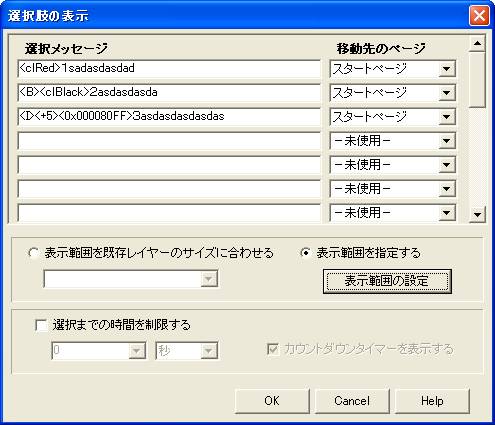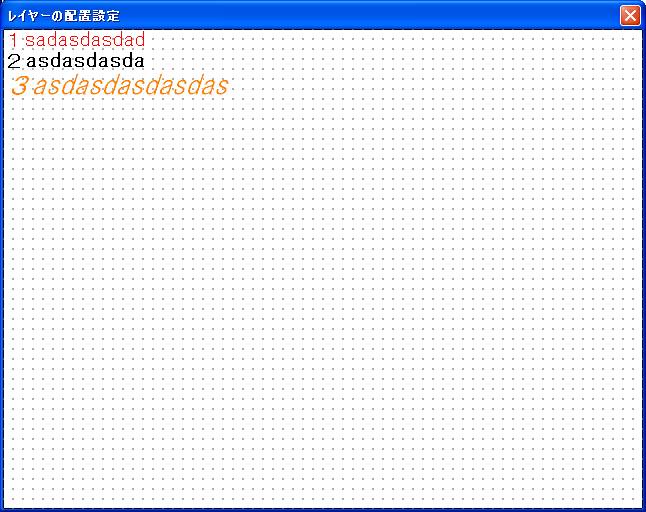« 2005年10月 | メイン | 2005年12月 »
選択肢の文字列にメッセージ表示コマンドと同じような修飾をつける
<<初心者の方へ:できるだけ分かりやすく書いたつもりですが、少し難しいかもしれません>>
選択肢の表示の際に、メッセージ表示コマンドと同じような修飾(文字サイズ変更や色変更など)
をするには、メッセージ制御文字列を挿入する必要があります
メッセージ制御文字列一覧(メッセージの表示コマンドに搭載されているもので文字列を修飾するもの)
色を変更する
<cl(カラーネーム)> (カラーネーム:Red,Blue,Black,Whiteなど)
<0x00(カラーコード)> (カラーコード:000000(黒)など、色を6桁の数字で表したものです)
太字にする
<B>
斜体にする
<I>
文字修飾を元に戻す
<N>
文字サイズを変更する
<(変更値)> (変更値:-10~+10まで)
これら制御文字列を使用することにより、選択肢の表示を変更することが出来ます
記入例:
「表示位置を変更する」で確認してみると・・・:
尚、「表示位置を変更する」で確認する際、修飾した選択肢はその選択肢よりも上に配置した選択肢
の修飾の影響を受けることがありますが、これはランタイム上で動作するときは
修飾の影響を受けません。ご注意下さい
2005年11月26日 | 「選択肢を表示する」コマンド操作 | コメントする | トラックバックする
このデータベースの歩き方(使い方)
このデータベースは、コミックメーカー3を用いてゲームやソフトウェアを製作されている皆様が
製作に行き詰まった際に「コレはどうやるんだろう?」を解決するべく存在する
FAQデータベースです。
あらかじめお断りしておきますが、
順序に従ってゲームの作り方を指南している訳ではありません。Tips形式です。
では、早速使い方に進みます。
1.カテゴリから探してみる
このデータベースは用途やコマンドに併せて19のカテゴリ(分類)にデータを整理しておいてあります。
原則として1つのデータはいずれかのカテゴリに収容されていますが、分類が明確でない場合は複数カテゴリに収容されることもあります。
あなたが何かの機能で分からないことが有る場合はカテゴリから進んだ方が早く見つかるかも知れません
2.検索してみる
データベースに収容されている全データを全文検索することが出来ます。
一つのキーワードから大量のデータを得ることが出来ますが、
絞り込まないと必要でないデータも手には入ってしまうかもしれません
用語の意味が分からない場合や「~をしたい」系の疑問を持っている場合は検索の方が
早く見つかるかも知れません
2005年11月23日 | お知らせ(データベースの使い方) | コメントする | トラックバックする
このデータベースの検索窓の設置方法
<<このデータベースの検索窓を設置する場合は、お手数ですが、別途データベースへのリンクを検索窓付近に設定していただきますよう、御願いいたします。
もしも、データベースへのリンクが見あたらない場合はアクセス制限をさせていただくこともありますのでご注意下さい>>
エンコーディングがShift_JISのページからこのデータベースを検索する為のタグは以下の通りです
<table width="400" border="1" cellspacing="2" cellpadding="0">
<tr>
<td><form name="faqsearch" method="get" action="http://www.comicmaker.info/mt-search.cgi" onsubmit="return false;" accept-charset="utf-8">
<div align="center">
<font size="3">
<b>
<a href="http://faq.comicmaker.info">FAQ DataBase for Comicmaker3</a> 検索<br>
</b></font>
<input type="hidden" name="IncludeBlogs" value="2" />
<input type="hidden" name="Template" value="faqdb" />
<input id="search" name="search" size="30" />
<input type="button" value="検索" onclick="document.charset='utf-8'; document.faqsearch.submit(); document.charset='Shift_JIS';" />
</div>
</form></td>
</tr>
</table>
2005年11月23日 | お知らせ(データベースの使い方) | コメントする | トラックバックする
テキストの位置表示は一つ一つのコマンドごとに設定しなければならないのか?
コミックメーカー3ではレイヤーシステムが導入されましたので、
表示先のレイヤーを指定することにより、指定レイヤーの位置にメッセージを表示することが出来るので、
一回一回メッセージの表示位置を変更する必要が無くなりました。
メッセージの表示用レイヤーを用意してあらかじめ位置設定をしておき、
メッセージの表示コマンドで指定レイヤーを用意しておいたレイヤーに指定するだけで
メッセージはあなたの希望している位置に表示されます。
2005年11月23日 | メッセージ関連 | コメント(2) | トラックバックする
ユーザーのPCに入っていないフォントを使うとどうなる?
コミックランタイム側で指定された代替フォントを使用します。
なるべく、windows同梱のフォント
(例:MSゴシック・明朝等)を使うことが安全です
2005年11月23日 | メッセージ関連 | コメントする | トラックバックする
一つのウインドウに複数フォントを混在させて表示
現時点では一つのウィンドウに複数フォントを表示するということは対応していません
将来的には対応の予定だそうです
一時的に、別のフォントを使用して効果的にシーンを作り上げたい、と言う場合は
一時的に使用する側のフォントでのメッセージを画像化(グラフィックソフトなどで画像に)
することで、一時的なフォント混在表示が可能となります。
ただし、メッセージの表示機能の中に組み込むことは出来ませんのでご注意下さい
2005年11月23日 | メッセージ関連 | コメントする | トラックバックする
作成したソフトのスクリーンショット(起動画像)を撮りたい
Windowsの機能として最初から搭載されている
PrintScreenを利用すれば実現できます
方法は、
キーボードの
PrintScreen(PrtSc)キーを押すだけで
ディスプレイに映っている画面がクリップボードにキャプチャーされますので
ペイントなどのソフトで
「貼り付け」を行うと
画像データが貼り付けられます
なお、PrintScreenキーを押す際に
Altキーを同時に押すと
アクティブになっているウィンドウだけ
キャプチャーすることができます
ややこしくてよく分からない、という方は、
スクリーンショット撮影用のソフト、
というものがありますので、
そちらをご利用ください
WinShotをご紹介しておきます
http://www.vector.co.jp/soft/win95/art/se075666.html
2005年11月23日 | 作品配布とパッケージ化・公開 | コメントする | トラックバックする
効果音を作りたい、手に入れたい
効果音については、自分で作る場合は、
簡単に作成出来るソフトがいくつか存在しますので、
お試しください
http://www.vector.co.jp/vpack/filearea/win/art/sound/index.html
↑こちらからお探しください
「簡単に効果音を手に入れたい」という場合は、
素材サイト様から入手することをお勧めします
コミコミ(http://comi.s52.xrea.com/)の素材紹介からお探しください
尚、使用に際して、使用条件を提示しているサイト様もいますので、利用規約をよく読んだ上で、
素材を利用してください
2005年11月23日 | オーディオファイル | コメントする | トラックバックする
CG閲覧モードの作成方法
CG閲覧モードを作るには、専用の数値変数を1つ用意しましょう
ここで、作成する数値変数を「閲覧モード」とします
CG閲覧モードを作る場合、
1.画像毎に閲覧のON、OFFを設定する
又は
2.シーン毎に閲覧のON、OFFを設定する
という2パターンがあります
1だと、画像毎に設定するので少々ややこしくなりますが、
「さっき見れた画像がすぐにもう一度見られる」
と言う利点があります
一方、2の場合、
シーン毎にまとめて設定するので、
作者側としては手間が省け、また、
シーンが終わるまで再表示したくない場合などには有効です
(尚、基本的なシステムとしてはどちらも変わり有りません)
数値変数の設定・利用方法
1.画像毎に閲覧のON、OFFを設定する
閲覧モードで表示したい画像を始めて表示した時に
以下の処理を行います
閲覧モード=「1」
(必ず「=」にして下さい)
数値変数の保存 「閲覧モード」 インデックスキー「(判別用の文字列)」
(判別用の文字列)とは、
数値変数一つで閲覧モードで使用するすべての画像用の数値変数のや区割りを果たすための判別用の文字列です
(画像のファイル名などを指定するとわかりやすいかもしれません)
これを閲覧モードで表示したいそれぞれの画像が始めて出るたびに行います
(判別用の文字列はそれぞれ異なるように設定して下さい)
例)A,Cを閲覧モードで表示したい画像だとします
グラフィックの表示:A
数値変数の操作「閲覧モード」=「1」
数値変数の保存「閲覧モード」インデックスキー「A」
・
・
グラフィックの表示:A
(2回目に表示するのであれば何も操作は必要有りません)
・
・
グラフィックの表示:B
数値変数の操作「閲覧モード」=「1」
数値変数の保存「閲覧モード」インデックスキー「B」
注意ストーリー分岐等で
「場合によってはここが一回目になるかもしれない」
と言う場合は、そこにも設定しておくことをお勧めします
2.シーン毎に閲覧のON、OFFを設定する
こちらは、1とは違い、シーン毎に数値変数を設定しますので、比較的簡単です
ストーリーの区切りの地点で
「閲覧モード」=「1」
(必ず「=」にして下さい)
数値変数の保存 「閲覧モード」 インデックスキー「(判別用の文字列)」
とコマンドを挿入します
これを各シーンの最後に配置します
例)
シーン1の終わり
「閲覧モード」=「1」
数値変数の保存 「閲覧モード」 インデックスキー「1」
・
・
・
シーン2の終わり
「閲覧モード」=「1」
数値変数の保存 「閲覧モード」 インデックスキー「2」
閲覧モードページ作成方法
閲覧モードは、
サムネイル(縮小表示)をいくつか表示し、
(1ページあたり10~15程度?)
そのサムネイルにクリッカブルマップを貼り、
移動先で
対象のグラフィックを表示→クリックを待つ
とすると良いでしょう
画像が多い場合は、サムネイルを表示するページを
複数にすると良いでしょう
(「次へ」「前へ」「戻る」等の表示用にクリッカブルを割り当てる必要がありますので、クリッカブルマップの上限(20)に気を付けて下さい)
詳細
1.の場合
以下のように設定しましょう
数値変数の読み込み「閲覧モード」インデックスキー「1」
画像の表示「1」(サムネイル表示)
オプション:「閲覧モード」=「1」
クリッカブルマップの作成 移動先「1」
オプション:「閲覧モード」=「1」
数値変数の読み込み「閲覧モード」インデックスキー「2」
画像の表示「2」(サムネイル表示)
オプション:「閲覧モード」=「1」
クリッカブルマップの作成 移動先「2」
オプション:「閲覧モード」=「1」
・
・
このように
対象のインデックスキーで「閲覧モード」を呼び出し
「閲覧モード」の値でオプション設定を入れた
画像の表示とクリッカブルマップの作成をすると
完成です
2.の場合
2.の場合は、シーンの一覧ページのようなものを作り、
その場面で
数値変数の読み込み「閲覧モード」 インデックスキー「1」
シーン1へのクリッカブルマップの表示
オプション「閲覧モード」=1
数値変数の読み込み「閲覧モード」 インデックスキー「2」
シーン2へのクリッカブルマップの表示
オプション「閲覧モード」=1
・
・
・
シーン選択の時点で、「閲覧モード」の値が
取得されますので、
シーン選択後のサムネイル表示・各画像へのジャンプページでは
1のような画像1つ1つに設定を入れる必要はありません
サムネイルを一括表示して、
それにクリッカブルマップをかけていくだけでOKです
2005年11月23日 | 変数処理(システムサンプル) | コメントする | トラックバックする