クリック待ちの画像を変更する
デフォルトのクリック待ちは[▽]が点滅するようなアニメーションになっています。
このアニメーションは1枚の画像から構成されていて、
![]() ←このような画像を使用しています。
←このような画像を使用しています。
どのように表示が行われているのかというと、ダイナミックレイヤーのアニメーション機能のように
![]() このように1つの画像に2コマあると考えて左右のコマを0.5秒ずつ表示するようにしています。(コマ分けは画像を縦に2分割します)
このように1つの画像に2コマあると考えて左右のコマを0.5秒ずつ表示するようにしています。(コマ分けは画像を縦に2分割します)
キー入力待ちの画像を作る場合は、同様な構造のpng画像を用意して、
(上のように、コマ全部を使用しない場合はαチャネルでの透過を忘れないように)
_keywait_char.pngという名前でコミックファイルと同じフォルダに入れてください。
(配布するときは、コミックパッケージと同じフォルダに入れてください)
そうすることによって、キー入力待ち画像の変更を行うことができます。
なお、デフォルトの画像のサイズは48×24ピクセルです。(1コマあたり24×24ピクセル)
キー入力待ちの際にのみ表示されますので、2コマのうち片方がすべて透過されているコマである必要はありません。
2008年5月22日 | メニューバー・システムライブラリ | システムライブラリの編集 | コメントする | トラックバックする
「デバッグモード」とは?
デバッグモードとは、コミックファイルの作成途中でテストプレイを行う際に
”どのブックの何行目のコマンドを実行しているか”
”どのレイヤーのどんな画像が表示されているか”
”変数はどんな値になっているか”
などを確認しながらコミックファイルをプレイすることができるモードのことです。
設定方法は、システムの設定から「デバッグモードを有効にする」をチェックすることで
有効にすることができます。
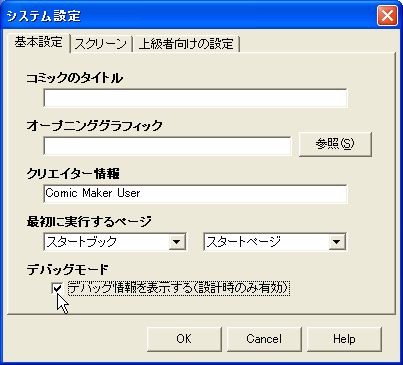
注意:設計時のみ有効と書かれていますが、現段階では、パッケージ化を行った後でも
デバッグモードが起動してしまいます。必ず正式なリリースを行う際にはデバッグモードを無効に
してからリリースを行ってください。
この状態で、テストプレイを行うと、次のような画面が表示されます。
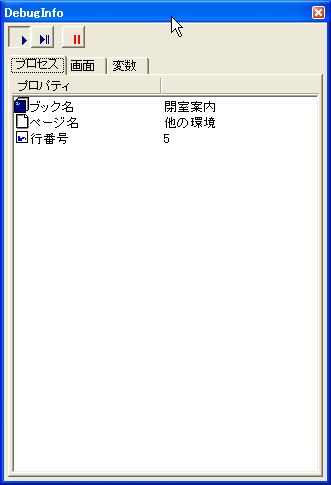
「プロセス」、「画面」、「変数」の3つのタブがあり、
「プロセス」タブでは現在のどのブックのどのページの何行目のコマンドを実行しているかを表示しています。
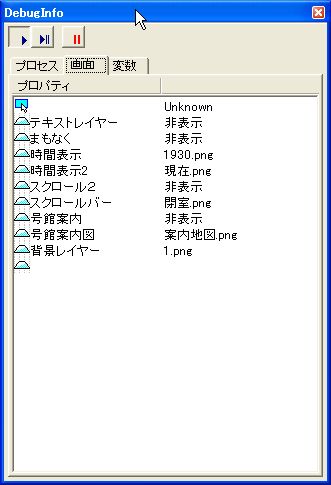
「画面」タブでは、現在の表示レイヤーについての重なり具合と表示されている画像名が表示されます。
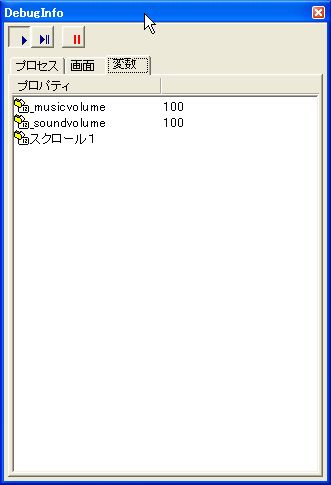
「変数」タブでは、現在の変数の値の状況が表示されます。
次に、デバッグ情報ウィンドウの上部にある3つのボタンについて説明を行います。
![]() 実行ボタン
実行ボタン
通常はこのボタンが押された状態になっています。現在の行のコマンドが実行完了となると、自動的に
次の行のコマンドが実行される状態になっています。
![]() プロセス実行ボタン
プロセス実行ボタン
通常、一時停止状態のときに、このボタンを押します。
現在の行のコマンドを実行すると、一時停止状態となります。
次の行のコマンドが自動的に実行されませんので、変数処理などを行っている画面のデバッグに役に立ちます。
![]() 一時停止ボタン
一時停止ボタン
現在行われているコマンドで一時停止します。
一時的にランタイムの動作を停止させて、レイヤーの状態や変数の確認を行う際などに役に立ちます。
2008年5月 8日 | システム全般 | コメントする | トラックバックする






