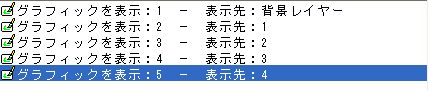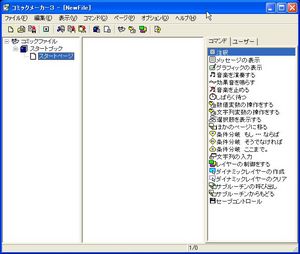« 2006年9月 | メイン | 2006年12月 »
セーブメニューにタイトルをつけたい
セーブするときのスロット(Ⅰ,Ⅱ,Ⅲ,Ⅳ・・・)に名前をつけてわかりやすくしたい。
どの場面でセーブを行ったか「第*章」という形で名前をつけてセーブ名を示したい。
コミックメーカー2にあったセーブインデックスと同じ機能はないの?
などなど、セーブスロットへのタイトルをつけたいという方は数多く居るはずです。
しかしながら、コミックメーカー3では、標準でセーブインデックス機能、すなわち、セーブスロットにタイトルをつける機能はついていません。
その代わりにメニューバー(ランタイム起動時に左上に表示されるメニューバー)の編集が可能となりましたので
自分で機能を作ることが可能になりました。したがって、セーブインデックス機能がほしい、という方は
自分で作らなければなりません。
メニューバーを編集するにはシステムライブラリ(comicrt3.cml)というパッケージファイルを展開し、
システムブックを編集する必要があります。
しかし、システムライブラリを編集してしまうと、コミックメーカー3のサポート対象外となり、
自己責任下において編集を行わなければならないというリスクがありますので注意してください。
ちなみに、「セーブインデックス機能をつけるだけなのに・・・」という方のために、既存のシステムライブラリに含まれているメニューバーに
セーブインデックス機能をつけたシステムライブラリを当ホームページにて配布しておりますので、必要な方はご利用ください。
(ほかのシステムライブラリも公開しています)
2006年11月27日 | メニューバー・システムライブラリ | コメントする | トラックバックする
システムライブラリを編集するには
<<このドキュメントは中・上級者向けです。この為、通常の記事よりも視覚的に書かれていません>>
システム関連を変更するためにシステムライブラリを編集してみよう、という場合、以下の手順を踏んでください
1.コミックメーカーを最新版にアップデートして下さい
旧版のシステムライブラリに不具合がある場合などがありますので、必ず最新版にアップデートしてください
2.システムライブラリを編集するために別の場所にコピーして下さい
コミックメーカー3のあるフォルダ(デフォルトだとC:\Program Files\Comic Maker 3)
からcomicrt.cmlというファイルを編集するためのフォルダへとコピーします
(コミックメーカーのあるフォルダからcomicrt.cmlを削除しないでください)
3.パッケージ展開ツールで展開する
スタートメニューに登録されている(スタート→Comic Maker 3→パッケージ展開ツール)
パッケージ展開ツールを起動して、
システムライブラリを展開します。ファイル指定の際に、ファイルの種類がシステムライブラリになっていることを確認してください
(そうしないと表示されません)
展開するパッケージの指定はシステムライブラリを指定し、「パッケージの展開」をクリックします
出力ログに「完了しました」と表示されたらパッケージ展開ツールを終了します。
先ほどシステムライブラリをコピーした編集用フォルダの下位にcomicrt3というフォルダが出来ており、
この中にsystem.cf3というファイルがあります。これがシステムブックとなります
システムライブラリの各機能を担う部分
また、展開された画像にはメニューバーの画像やカウントダウンタイマーの画像、キー入力待ち画像などが含まれます
システムブックの編集はコミックメーカー上で行えます。
参考情報となるメモがmemo,txtとして同じフォルダに含まれているので編集の参考にしてください。
また、システムブックは単体起動することが可能です
「これでいいのかな?」と思ったのであればコミックメーカー上で実行してみてください。
(_dummyページが実行され、メニューバー動作を確認することが出来ます)
編集については以下のURLを参考にしてください
http://www2s.biglobe.ne.jp/~mix/cm3_help/help_advanced_systemlibrary.htm
また、再びシステムライブラリを作成したいという場合には上のURLに掲載されているシステムライブラリ用のツールが必要になります。
2006年11月22日 | システムライブラリの編集 | コメントする | トラックバックする
変数の値を「セーブ」をしたか、していないかに関わらず保持したい
通常は、プレイヤーが「セーブ」を行うことにより、プレイ時のデータの一部として
数値変数および文字列変数の値はセーブデータに保存されますが、
「最初の一回だけ表示したい場面がある」など、
セーブデータの有無にかかわらず数値変数や文字列変数の値を保存したいときは
「セーブコントロール」コマンドの「変数の内容をセーブファイルに記録する」コマンドを利用します。
登録キーワードも必ず指定してください(指定しない場合は、ほかの記録した変数とデータがごちゃ混ぜになる可能性があります)
「登録キーワード?よくわからない・・・」という方は変数名を登録キーワードに指定しましょう。
また、2006年11月現在、文字列変数の保存は見かけ上、できないように感じられますが、
直接入力を行うことにより($(変数名)$)保存を行うことができます。
保存したデータの読み込みは
「セーブコントロール」コマンドの「セーブファイルから変数の内容を復元する」コマンドを利用することにより、
セーブデータから変数へ代入することができます。
登録キーワードは、記録時と復元時の登録キーワードが合致するようにしてください。
(合致しなかった場合は正しいデータが読み込めません)
2006年11月20日 | 変数のシステム | セーブコントロール | コメントする | トラックバックする
BGMのMIDIファイルが環境によって再生されない・音が違う
MIDIファイルはパソコンに搭載されている”音源”という機器(またはサウンドボードに搭載されているユニット)
を通して音を鳴らしています。
WAVやMP3などは、再生される音楽の情報がそのまま記録されているので、どのパソコンでもほぼ同じように再生することができますが、
MIDIファイルは再生される楽器のデータの指定とメロディのデータしかありません。
すなわち、再生するための機械がないと再生されないファイルなのです。
この、再生するための機械、すなわちMIDI音源と呼ばれるものは今となっては多くのパソコンに搭載されていますが、
極まれに搭載されていないパソコンも存在します。
このため、そのようなパソコンではMIDIデータの演奏はできません。
また、作者のパソコンで演奏されたMIDIの音色がそのまま使用する人のパソコンで聞こえるわけではないことに注意してください。
・・・ちなみに「BGMが聞こえない」というトラブルの多くは音源が搭載されていない、というものではなく
ボリュームをミュートにしているなどの理由が圧倒的多数を占めます。
(メインボリュームは上がっていてもMIDIのボリュームはミュートだったりすることもあります)
したがって、”音色が違う・音色がおかしい”はともかく、”音が鳴らない”という場合には
ボリューム関連を調べてみるべきです
2006年11月20日 | オーディオ関連コマンド | コメントする | トラックバックする
レイヤー・ダイナミックレイヤーは何個作ってもいいか?
同じ場面においてはレイヤー・ダイナミックレイヤーの使用は10個程度に抑えるべきです。
レイヤーやダイナミックレイヤーの処理は個体差、すなわちゲームをプレイするパソコンの性能に
依存するものがあるため、あまりにも多くのレイヤーやダイナミックレイヤーを使用してしまうと
独自の動作環境を定めなければならなくなる可能性があります。
特に、ダイナミックレイヤーについてはこの傾向が強いため、消し忘れや、過度な使用はしないように心がけてください。
なお、場面場面でダイナミックレイヤーを作成すること自体は問題ありません。
同じ場面でいくつもダイナミックレイヤーを使用することに問題があります
レイヤーは同時表示10個程度
ダイナミックレイヤーならば小さいもので30個、大きなものでは10個未満にしておくことを強くお勧めします。
2006年11月20日 | レイヤー | ダイナミックレイヤー | コメントする | トラックバックする
「すぐに画面へ反映させる」のチェックを入れていないのに1枚1枚表示される
グラフィックの表示コマンドにおける表示効果の設定と「すぐに画面へ反映させる」の関係は
「すぐに画面へ反映させる」にチェックを入れた「グラフィックの表示」コマンドにのみ、
表示効果を設定するようにしてください。
(この問題は、「すぐに画面へ反映させる」にチェックが入っていないコマンドでも表示効果をし停止していることが原因で発生します)
画像のようにコマンドを並べて(ファイル名の指定がおかしいですが、気にしないでください)
上の4つのグラフィックの表示は「すぐに画面へ反映させる」のチェックを外している場合は、
上の4つのグラフィックの表示には表示効果を設定せず、
「すぐに画面へ反映させる」にチェックを入れた最後のコマンドにのみ表示効果を設定してください。
最後のコマンドで「すぐに画面へ反映させる」にチェックが入っており、かつ表示効果が設定されている場合は、
最後のコマンドで設定した表示効果が上の4つのコマンド、すなわちそれまで画面に反映されていなかった「グラフィックの表示」コマンド全てに対して適用されます。
2006年11月13日 | 「グラフィックの表示」コマンド操作 | コメントする | トラックバックする
表示されている画像を消去する。エフェクトつきで消去する方法
表示されている画像を消去する(厳密には消去ではなく上書きとなります)には、
二つの方法があります。
1.「グラフィックの表示」コマンドで同じレイヤーに透明な画像を表示する。
2.「レイヤーの制御」コマンドで消去したい画像のあるレイヤーを非表示にする。
2のやり方ですと、画像を消去する際に「グラフィックの表示コマンド」のような表示エフェクトのついた状態で消去を行うことができません。
表示エフェクトをつけて画像を消去したい場合は、1のやり方をお勧めします。
なお、透明な画像ファイルがない。という方はこの画像をお使いください。
(右クリック→「対象をファイルに保存」で保存してください)
1ピクセル×1ピクセルの極小サイズの透明画像になります。
レイヤーも非表示にしたい。という場合は、
1の方法で透明な画像でレイヤーを上書きした後に、「レイヤーの制御」コマンドでレイヤーを非表示にしてください。
2006年11月13日 | 「グラフィックの表示」コマンド操作 | コメントする | トラックバックする
03.コマンドって何? (コマンド紹介)
コマンドとは英語[command]の事を指します。
プログラムに「あれをしろ」「これをしろ」といったいわば、命令、指示に当たります。
このようなコマンドを組み合わせることにより、ゲームやソフトウェアを作り上げることができるわけです。
コミックメーカーでは、文字を表示したり、画像を表示したり、変数と呼ばれるデータを操作したりと、
いろいろな操作ができるわけです。
(変数については後で説明するのでここでは”コマンドについて分かった”つもりでいてください)
コミックファイルは、このコマンドをずら~っと、並べることによってゲームやソフトウェアを作ることができるソフトなのです。
「そんなに並べることはできないよ~」と思うかもしれませんが、大丈夫です。
すぐに慣れることができると思いますので。
2006年11月 6日 | 初心者向けコミックメーカー入門 | コメントする | トラックバックする
02.ブックとページ
まず、コミックメーカー3を開いてみましょう。
(コミックメーカー2というソフトもありますが、ここで取り扱うのはコミックメーカー3です。気をつけてください。)
コミックメーカー3を開くと、自動的に新しいコミックファイルが開かれた状態になります。
そのまま、
コマンド(右側の「コマンド」の下に並んでいるもの)をクリックしても、
何かを行うことはできませんので注意してください。
コミックファイルは読み物である
まず、コミックファイルがシリーズものの小説だということを想像してください。
シリーズがあるということは、複数の本があります。
本があるということはその中にはもちろん、ページがあることになりますね。
コミックファイルでは、あなたが作るソフトウェアを読み物と仮定したつくりになっています。
したがって、大きな区切りはブック、その中に小さな区切りのページがあるのです。
「何でそんなものがあるの?」と思われてしまうかもしれませんが、
もしも、ブックもページもなかった場合、同じ画面に何千何万とコマンドが連なってしまうことになります。
これでは作っている間に嫌気が差してしまいます
・・・というわけで、ゲームやソフトウェアを作りやすいようにこのような区切りが用意されているのです。
実際に使ってみると、こんな感じになります
ブックやページはあなたが好きなように作ることができますので、
「このシーンは1ページに収めよう」なんてこともできるわけです。
2006年11月 6日 | 初心者向けコミックメーカー入門 | コメントする | トラックバックする
パッケージ化しないと作品は配布できないのですか?
コミックメーカー3においては、ランタイムがcp3およびexe形式にしか対応していない関係で、
編集状態のcf3ファイルの状態で配布することは望ましくありません。
cf3ファイルで配布してしまうと、ユーザーさんはコミックメーカー3をダウンロードして
編集可能な状態でゲームをプレイすることになるわけです。
つまりは、最悪、あなたが作り上げたゲームを改ざんしてプレイしてしまう人が出てきてしまうわけです。
ですから、作品を配布する場合は、必ずパッケージ化(勿論その後の圧縮ファイルの作成も)も行いましょう。
しかしながら、cf3で配布する、ということにも意味があります。
サンプルスクリプト、すなわち最初からコミックファイルの中身を見せたい、という作品の場合は
cf3の状態で配布した方が効率的ですし、
ダウンロードしてくれたユーザの方に手間をかけずにすむわけです。
・・・しかしながら、”通常はcf3では配布しない”ということを念頭に置いておきましょう。
2006年11月 5日 | 作品配布とパッケージ化・公開 | コメントする | トラックバックする
動画を再生させたい
現時点では本格的に実装されているわけではありませんが、
いわゆる、チート(無理矢理とでも言いましょうか<苦笑)な方法で再生することが出来ます。
音楽の再生コマンドは、メディアプレイヤーのシステムを利用していますので、
ファイル指定の際に動画を指定すれば、動画を再生することが出来るそうです。
「効果音の再生」・「音楽の演奏」コマンド両方で再生されることを確認しましたが、
以下の点に留意してください。
・現時点ではサポート対象外
・動画再生の制御はできない(普通の使い方だったらしないと思いますが・・・)
・完全に独立系統(BGMを流しながら~というのは無理)
・別ウィンドウ
2006年11月 5日 | 動画・ムービー関連 | コメントする | トラックバックする
文字列変数の保存・読込
文字列変数の保存・読み出しについては、
現時点では実装されていませんが、近い将来に実装されます。
しかしながら、現時点でも保存・読込を行うことが出来るのでご紹介します。
数値変数を保存するのと同様に保存・読み出しコマンドを開きます。
保存する値または代入先変数にカーソルを当て、
直接
$(文字列変数名)$と打ち込みます。
登録キーワードを設定したら、完了です。
2006年11月 5日 | セーブコントロール | コメントする | トラックバックする