« 言語記憶・会話ソフトは作れますか? | メイン | 最終更新・・・のつもりです。 »
Photoshopでの画像透過法[Ver.CS6]
FAQDB上のPhotoshopのバージョンが古かったので、最新版についても記載しますね。
とりあえず、先行してPhotoshop CS6での画像の透過方法をご紹介します。
<<画像の透過方法>>
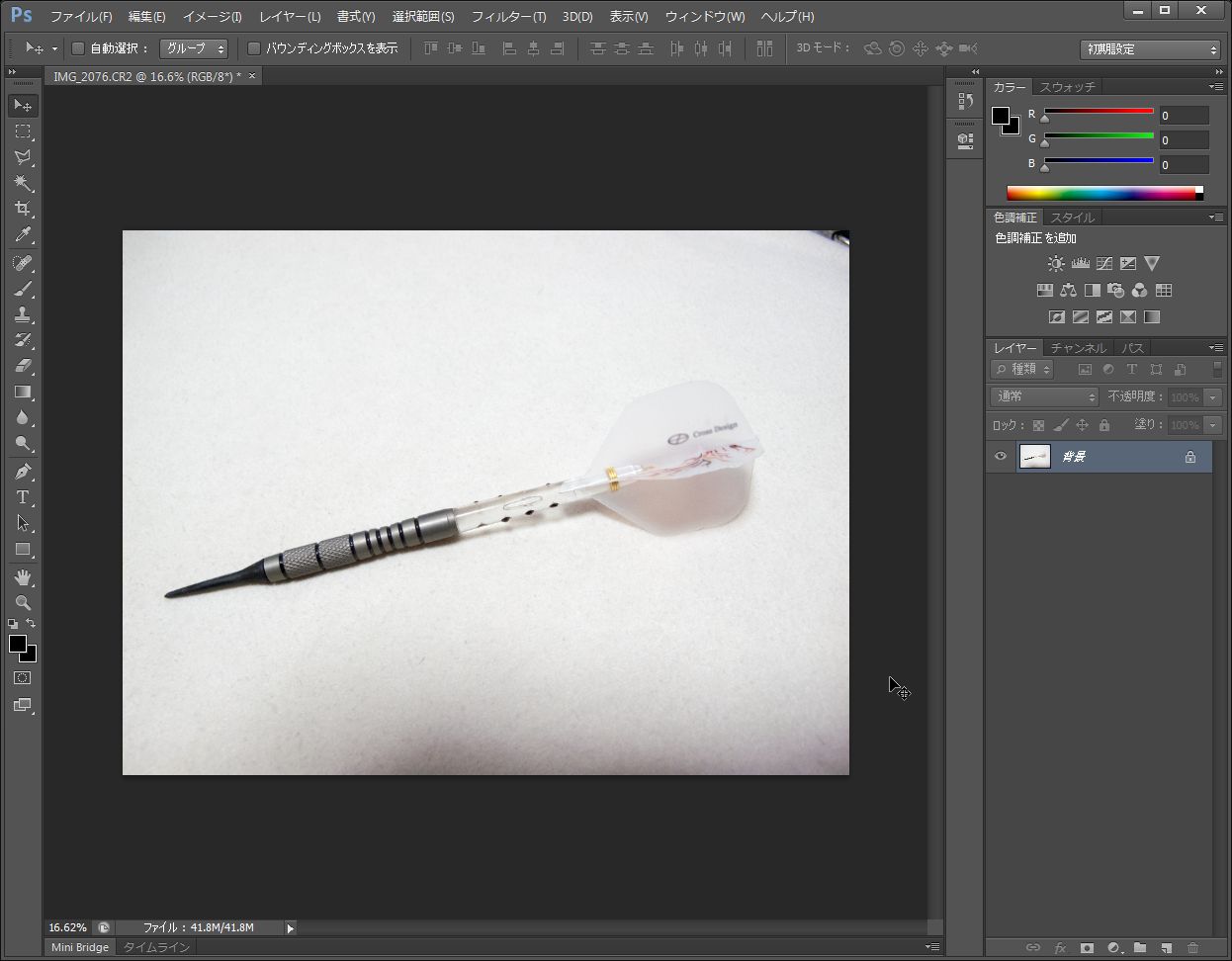
まず最初に透過したいファイルを開きます。
右下に「レイヤー」がありますが(レイヤー一覧が無い場合はF7キーを押すと出てきます)
「背景」となっている部分をダブルクリックしてください。
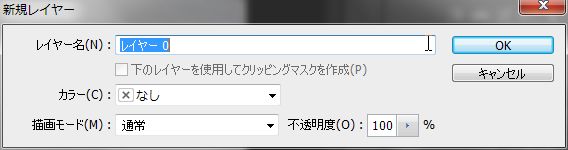
こんな画面になりますので、 そのままOKをクリックします。
(レイヤー名は好きに変更して問題有りません。)
続いて、こちらのボタンのうち、上から2番目、3番目、4番目のいずれかをクリックしてください。
2番目(四角い点線):四角で範囲選択できます。”長方形選択ツール”
3番目(縄みたいな形):自分の好きな多角形で範囲選択できます。”多角形選択ツール”
4番目(ブラシみたいな):選択した色と近い色で範囲選択できます。”自動選択ツール”
どのツールも長押ししていると、別の選択ツールが起動できるので、好みのツールを選択してください。
お勧め>
イラストなどは境界がはっきりしているので、4番目のツールがお勧めです。
今回のような背景とモノの色の差が少ないような写真を透過するときは、3番目のツールがお勧めです。
どのツールも、起動すると下記のような表示がウィンドウの上の方に出ます。
(これは4番目のツールを使用したときのもの)
ツールのマークの右側、四角が複数出ている部分がミソです。
1番目:1回だけ範囲を選択する。
2番目:今選択している範囲にこれから範囲を追加する。
3番目:今選択している範囲からこれから範囲を削除する。
4番目:今選択している範囲とこれから選択する範囲の被った部分だけ選択する。
この部分をうまく利用して、範囲を選択しましょう。
今回は、写真なので、3番目のツールを使って範囲選択しました。

透過する範囲を選択するのは面倒なので、残す部分を先に選択します。
(これ、結構ポイントです)
ざっくり適当に範囲を指定したら・・・。
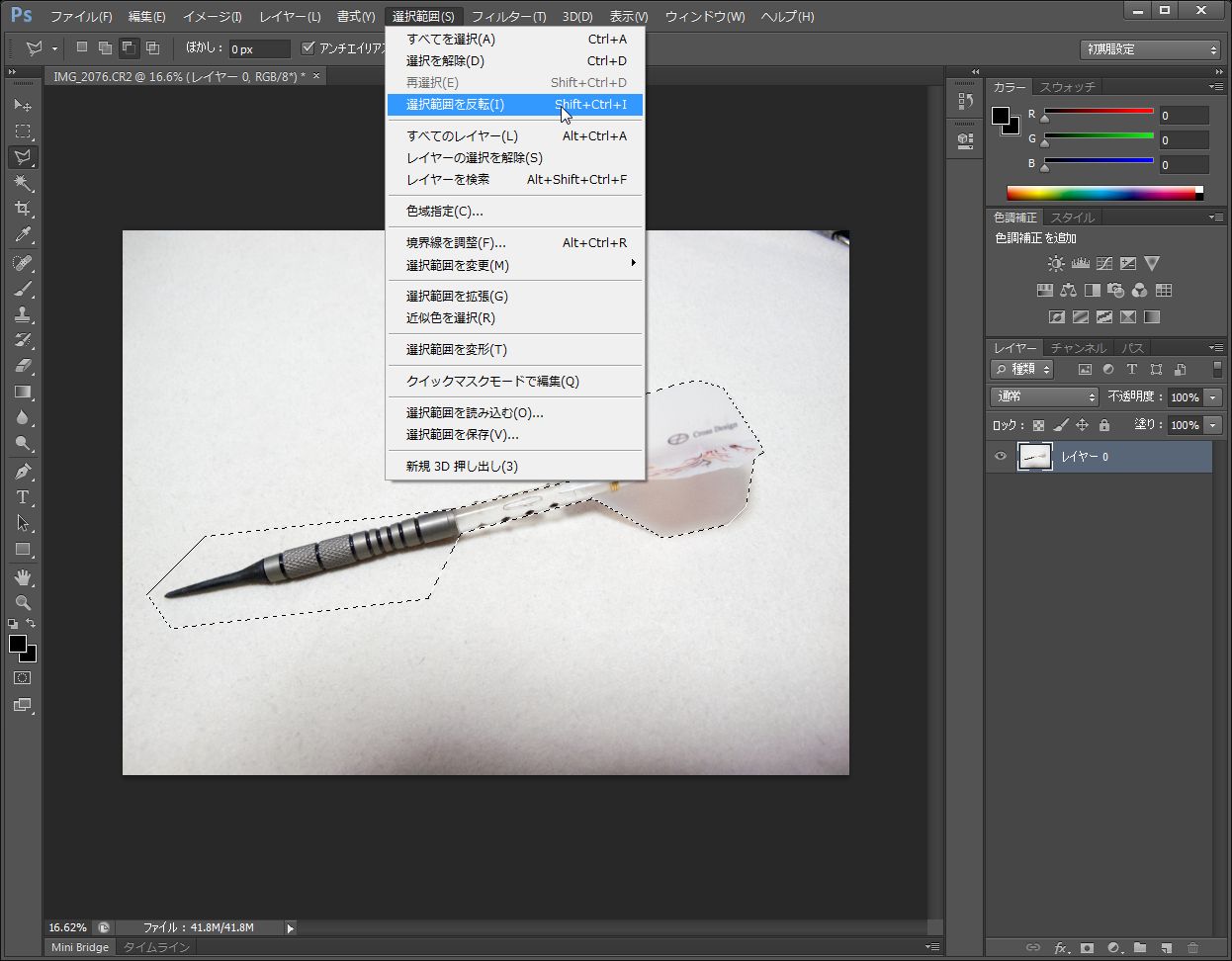
「選択範囲」⇒「選択範囲の反転」で範囲を反転させてしまいます。
(もしくは、ShiftとCtrlとIキーを同時押し)
反転させたら、Deleteキーを押すと、邪魔な部分が透過されます。

(透過されずに色で塗りつぶされた場合は、「背景」レイヤーのママになっている可能性があります。「背景」をダブルクリックして、
レイヤー化してからもう一度Deleteで透過されるはずです。)
あとは、範囲の選択⇒Deleteを繰り返すだけです。
注)だけ、と言っていますが、写真なんかは結構根気の要る作業になるかもしれません。
「ウィンドウ」⇒「色調補正」から色調補正を”消せる”状態で追加し(2階調化やレベルの調整など)、
範囲を選択した後に色調補正を”消す”(レイヤーとリンクしている色調補正をクリック⇒Delete)と楽かも。

今回の画像も、ほら、この通り。
今回はサンプルなので、ラフに3つめの”多角形選択ツール”で選択しました。
関連記事
Copyright ©2005-2025 近藤 All Rights Reserved.| 2013年1月22日
トラックバック
このエントリーのトラックバックURL:
http://faq.comicmaker.info/mt-tb.cgi/135
質問と回答
この記事についての質問・意見はこちらからどうぞ
質問した直後にはこのページには質問は掲載されません。
近藤(管理人)による回答が完了した時点(1日~3日ほど)で質問と回答が同時掲載されます。
尚、メールアドレスを記入していただいた質問につきましては、
メールアドレス宛に回答させていただき、このページには質問も回答も掲載致しません
(ただし、データ本文を修正するべきと判断した場合は質問の回答に基づき修正いたします)
ので、個人の開発環境に深く関係するような質問はなるべくメールアドレスをご記入下さい。
<<SPAM対策のため、以下の英字は使用しないでください>>
good,great,nice,homepage,find






